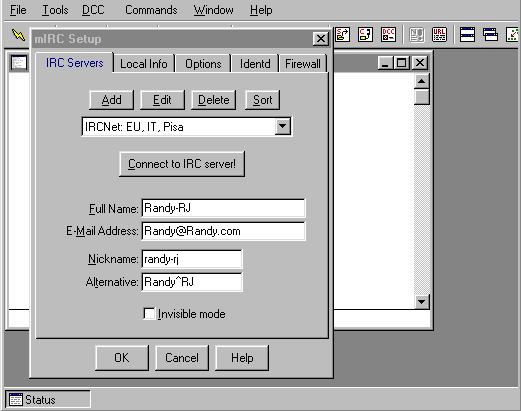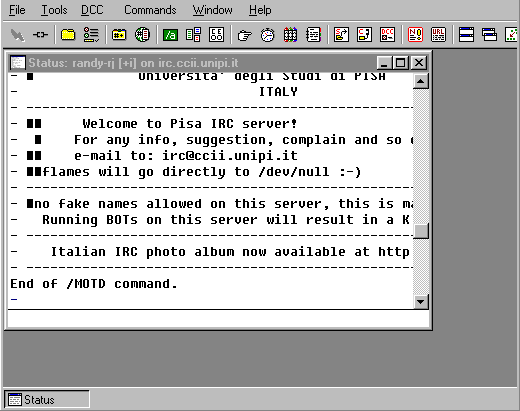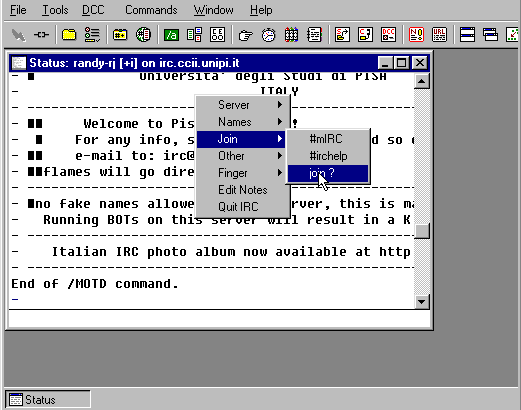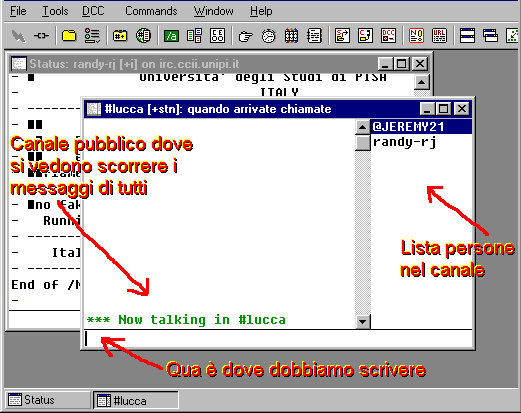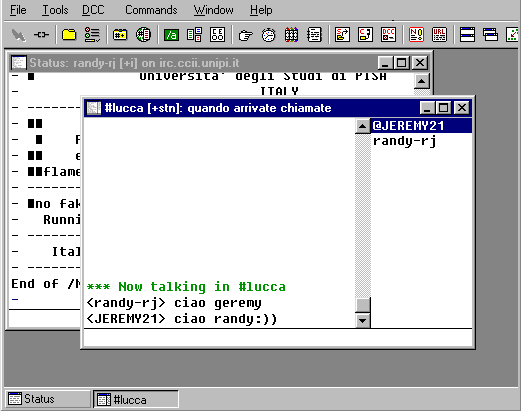Fillungo
Net
Il canale IRC #Lucca
Breve manuale di chat e IRC
IRC significa Internet Relay Chat. La parola Chat in
inglese significa "chiacchierata", mentre relay sta per "collegamento,
ritrasmissione". Infatti in IRC troviamo molte persone che "chiacchierano"
con la tastiera scrivendosi "in tempo reale" tra loro. In tempo reale è
un moto tosto per dire "in diretta", insomma in soldoni se scrivi a
uno "ciao" quello ti risponde subito "ciao, chi diavolo sei?",
come in una telefonata. Ecco, una telefonata fatta con la tastiera anzichè
a voce.
Un po' di più, veramente. Avrete notato che "Chat"
sono chiamati anche quei numeri 144 che costano 100mila lire al minuto...
facendo quei numeri ci troviamo a poter parlare con gli altri che hanno
chiamato, tutti insieme, e dato che vogliono parlare tutti poi non si capisce
niente.
Nelle chat telefoniche 144 è come stare intorno ad un tavolo
con gli amici, solo che è peggio perché non li vedi e quindi è
facile accavallare i discorsi e fare un gran casino.
Con IRC invece e'
MEGLIO, in quanto le cose vengono scritte, quindi è difficile perdere il
filo o accavallare i discorsi, inoltre è possibile parlare a tutti o
anche solo ad una persona in privato. Anzi, si può parlare in privato
anche a 10 persone contemporaneamente, se si riesce a seguire tutte le
conversazioni senza ammattire. E ciò non sarebbe possibile a voce (ad
esempio, non puoi martellare più di una ragazza contemporaneamente nel
fillungo, mentre in IRC puoi provarci con 10 ragazze allo stesso tempo, e loro
non sanno che ci provi anche con altre 9).
Dopo questa interessante
premessa sui vantaggi di IRC, veniamo al dunque, spiegando come si fa a
collegarsi e a trovare gente ganza con cui parlare.
Innanzitutto serve
un programma IRC (come serve netscape o explorer per vedere le pagine www, con
il mIRC o Pirch si entra in IRC). Vi consiglio il mIRC che è gratis e
funziona bene, lo potete scaricare da qua:
https://www.mirc.com/ Scaricate
la versione appropriata.
Altrimenti è facile trovarlo in CD allegati a riviste di
computer e internet, in edicola.
Una volta installato, caricatelo per
configurarlo per benino.
La prima volta vi apparira' una finestrina con la
faccia sorridente dell'autore del programma, chiudetela pure.
A questo punto
dovrebbe comparire la finestra "Mirc Setup". Se non compare potete
aprirla andando nel menù File/Setup oppure premento contemporaneamente i
tasti Alt + E.
Qua dovete scrivere il vostro nome o soprannome (di solito di
usano i soprannomi, detti "nick" in inglese, per esempio io mi faccio
chiamare Randy-RJ, altri ircomani di Lucca sono Jeremy, Keeper, Quino, Jimy, che
naturalmente non si chiamano così all'anagrafe).
Il nome col quale
sarete identificati una volta connessi in IRC è quello che scrivete nel
campo "nickname", mentre full name ed email address saranno visibili
solo se qualcuno visualizza esplicitamente le vostre informazioni. Naturalmente
potete scrivere bischerate anche nei campi "full name" e "email
address", in modo da mantenere l'anonimato.
E' infatti comune che la
gente in IRC si spacci per qualcun'altro o faccia bischerate sapendo che tanto
non si viene a sapere chi è.
Recapitolando, ecco i campi da riempire:
Full
Name: Metteteci soprannome/nome/altro; è visibile dagli altri su
richiesta.
Email Address: Scriveteci l'email o qualche bischerata per restare
anonimi
Nickname: Il nome EFFETTIVO che volete usare su IRC
Alternative: Un nick alternativo se il primo lo usasse già
qualcun'altro
Recapitolando, il Nickname è il nome col quale si entra in IRC
e col quale si viene identificati, mentre Full Name ed Email Address sono un
paio di linee di informazione aggiuntiva che uno può lasciare vuote o
riempire di bischerate nel caso voglia rimanere anonimo o gli piaccia
semplicemente scriverci bischerate. Queste due linee possono essere viste dagli
altri su richiesta, con appositi comandi (Ucentral, whois...).
Altra
cosa fondamentale è la scelta del server IRC dove collegarsi. Il server
non è altro che il "posto" dove connettersi fisicamente, e
naturalmente se ci si collega in posti diversi non possiamo comunicare: occorre
connettersi allo stesso server... o meglio alla stessa rete di server. In Italia
di solito si usa IrcNet, ma ci sono altri net come Undernet, DalNet, EfNet, che
nel nostro caso non interessano. Ci sono anche dei net molto locali, come OzNet
degli australiani, ZAnet dei sudafricani, BrasNet dei brasiliani, e così
via.
Quindi dovete scegliere il server IRC a cui collegarsi. Nella
finestra di setup, sopra i campi del nome e nick, c'è il server a cui
collegarsi... dovrebbe essere su "random dalnet server" che non va
bene... clickate quindi sulla freccina rivolta verso il basso che sta alla
sinistra del nome server per far apparire la lista, dalla quale selezionate "IRCNet:
EU, IT, Pisa".
Nell'immagine qua sotto vedete la finestra con il
server IRCNet: EU, IT, Pisa selezionato correttamente e i campi riempiti per il
mio nick (randy-rj). Voi scrivete il vostro, non me lo copiate, eh!
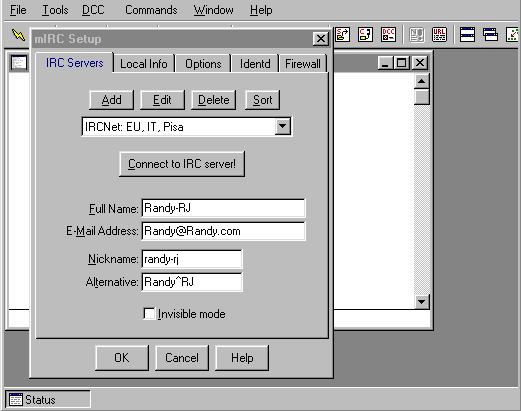
Altrimenti potete aggiungere un server premendo sul
bottone ADD (il primo della fila di bottoni sopra il nome di server). Premetelo
e vi apparirà una finestrina, dove dovete scrivere:
Description:
ircnet tin
IRC server: irc.tin.it
Non toccate gli altri campi
e premete il bottone "Add". A questo punto avrete aggiunto il server
IRCNET di Telecom Italia Net, che è un'alternativa a quello di Pisa.
Altri
server IRCnet sono irc.flashnet.it (Flashnet Network Spa) e irc.fun.uni.net (FuN
UniNet Roma)
Ora che avete deciso il nick e scelto il server giusto,
potete connettervi.
Connessione ad IRC in pratica
Quando siete connessi al vostro provider internet, potete
provare a connettervi ad IRC. Anzichè caricare il solito Netscape o
Explorer caricate il mIRC.
Per connettersi (dopo la configurazione spiegata
sopra) si preme il bottone "Connect to IRC server" oppure il disegnino
del fulmine giallo in alto a sinistra nel programma.
Attendete un pò
e quando vedrete una serie di righe scorrere in una finestra fino alla riga "End
of /MOTD command." allora siete collegati.
Questa finestra, che è
la prima aperta dal mIRC, e' quella di Status, e ci interessa poco in quanto
visualizza solo certe informazioni di servizio, come connessione o sconnessione
dal server.
Nella foto sottostante, vediamo la situazione sopra
esposta: utente randy-rj connesso a irc.ccii.unipi.it (il nome esteso del server
di Pisa), indicato nella barra di stato in alto:
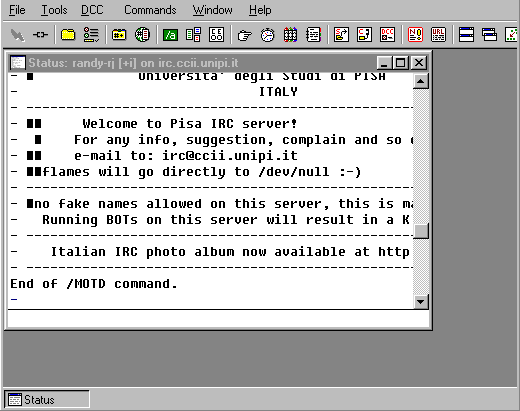
In
questo momento non siete entrati in nessun canale, quindi non vedete nessuno.
Per entrare in un canale, ad esempio #Lucca che è quello che ci interessa
maggiormente, si può fare in vari modi.
1) Quello più
usuale è di posizinare la freccia del mouse sopra la finestra di status,
quindi premere il tasto destro: compare un menù, del quale occorre
seguire la voce "join" e poi la sotto-voce "join ?".
Premendo il bottone del mouse su questa opzione appare una finestrina con la
dicitura "enter a channel to join", dove si deve scrivere "Lucca"
(senza le "" naturalmente), e premere OK.
2) Un'altro sistema
è quello di posizionarsi col cursore nella parte bassa della finestra di
Status e digitare:
/join #Lucca
E andare a capo,
naturalmente.
Nella immagine qua sotto, vediamo il metodo numero 1)
applicato correttamente:
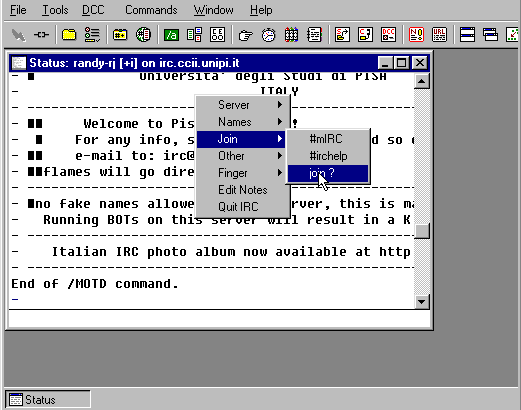
Entrerete
cosi' nel canale #Lucca, praticamente vi apparirà un'altra finestra e
vedrete un'elenco a destra di essa con le altre persone che stanno nel canale.
Ora, se digitate qualcosa nella parte bassa di questa finestra e premete invio,
sarà visibile a tutti quelli del canale. Cosi' e possibile conversare.
Altri
canali molto frequentati sono #italia, #amici e #sesso (ti pareva...)
Come si parla nel canale pubblico
Come si è detto, una volta aperto il canale appare
una finestra, e a destra di essa l'elenco delle altre persone che stanno nel
canale.
Ecco come esempio l'immagine sottostante:
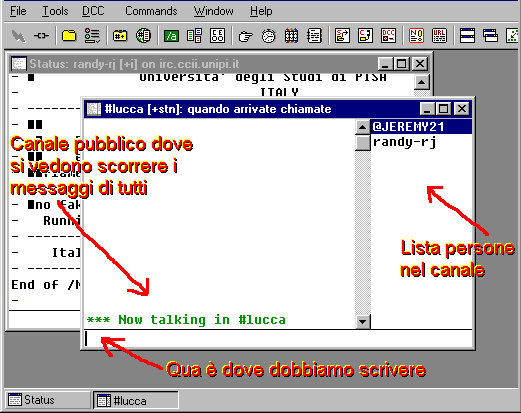
Provabilmente una o più di queste persone
hanno una @ prima del nome: questo simbolo sta ad indicare che quelle persone
sono "operatori" del canale, che è una specie di rango
superiore dove è possibile fare più cose rispetto agli altri, come
buttare fuori dal canale chi non è desiderato.
Nell'esempio
dell'immagine, abbiamo trovato JEREMY21 che è operatore, in quanto ha la
chiocciola. Si noti che l'unico altro nel canale sono io, randy-rj, senza
operatore.
Se sei il primo ad entrare nel canale, ovvero non c'era altra
gente prima di te, hai automaticamente il rango di operatore, che puoi conferire
anche ad altri man mano che entrano.
Questo sistema è stato pensato
per dare una regolamentazione ai canali, non perchè siano esercitate
tirannie, comunque se l'operatore lo prende un dispettoso è una brutta
faccenda.
Spiegato il mistero di chi ha la @ (detta anche chiocciola) e chi
no, veniamo alla cosa più importante, ovvero: come si dialoga con gli
altri?
Abbiamo già accennato che è possibile parlare in
privato o nel canale pubblico.
Per quanto riguarda la discussione pubblica,
ovvero quella nel canale, si deve scrivere nella parte bassa della finestra del
canale e premere invio (come indicato nella figura): quello che avete scritto
sarà visibile a tutti i presenti nel canale.
Ogni messaggio viene
preceduto dal soprannome (nick) dell'autore, ad esempio, se ci chiamiamo
randy-rj e diciamo "Ciao Gente!", ecco cosa comparirà:
<randy-rj>
Ciao Gente!
Se poi qualcuno ci risponde, ad esempio Jimy ci risponde
con un "Ciao a te!", ecco il risultato:
<randy-rj> Ciao
Gente!
<jimy> Ciao a te!
Nell'esempio abbiamo Jeremy.. quindi
salutiamo lui, e lui risponde gentilmente. Si noti come le frasi sono precedute
dal nick di chi le ha scritte:
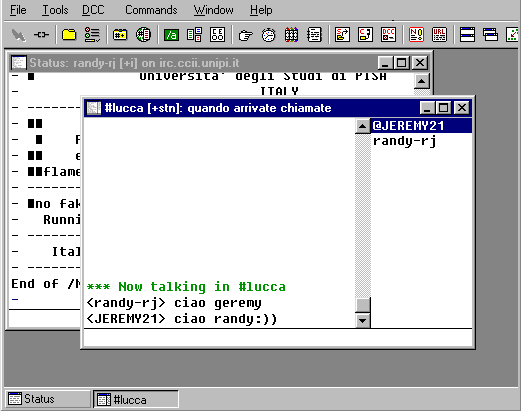
Così
i messaggi pubblici sono scritti uno dopo l'altro, preceduti dal nome
dell'autore, ed è possibile seguire il filo, ed eventualmente
intervenire.
Come si parla in privato
Se siete riusciti ad arrivare fino ad entrare nel canale e
dialogare, potete anche continuare chiedendo aiuto e informazioni agli altri (se
non c'è nessuno su #lucca provate #italia o #amici). Comunque per
completezza vediamo qualche altra cosa.
Se volete conversare privatamente
con una persona nel canale, in modo che quello che vi scrivete lo vediate solo
voi due, basta portare la freccia del mouse sopra il nome della persona che vi
interessa (nella lista alla destra della finestra) e fare un doppio click sopra
di esso (ovvero pigiare 2 volte velocemente il tasto sinistro del mouse).
A
questo punto si aprirà una finestrella, nella quale potrete conversare in
modo analogo al canale pubblico, solo che la conversazione è solo tra voi
due.
Se si è operatori cosa cambia?
Nel caso si sia creato il canale (ovvero ci si sia entrati
per primi) o ci sia dato da un'altro operatore il chiocciolino @ davanti al
nome... siamo elevati a rango di operatore.
L'unica cosa che cambia è
che si può buttare fuori dal canale (ovvero kickare) la gente, o
addirittura bannarla (bandirla, cioè evitare che possa rientrare dopo
averla buttata fuori).
Naturalmente queste azioni sono molto "pesanti",
e a parte i casi in cui si butta fuori uno che si conosce così per
scherzo e poi si fa rientrare, questo potere conferitoci dovrebbe essere usato
solo nel caso in cui si presenti nel canale un cafone dispettoso e non
desiderato anche dagli altri.
Chi abusa del suo potere può essere
punito dagli altri operatori, infatti un operatore può dare o togliere il
grado di operatore agli altri.
I comandi aggiuntivi dell'operatore si
esercitano clickando sulla persona (nella lista) sulla quale si vuole eseguire
il comando (un solo click, con 2 si apre la finestra di conversazione privata!),
poi si deve premere il tasto destro del mouse, e dal menu' che appare scegliere
l'opzione che ci interessa: "control/give ops" conferisce l'operatore,
"kick" butta fuori, "ban" bandisce dal canale (non usatelo
con leggerezza che è una cosa pesante).
Inoltre, se fate un doppio
click di tasto sinistro del mouse sulla finestra del canale, vi apparira' una
finestra dove è possibile cambiare il "Topic" del canale
stesso, ovvero il titolo che sta scritto in cima.
E' possibile anche scambiare files
E' possibile scambiare dei files (immagini, programmi,
eccetera), tramite la funzione DCC send. Per esempio potete mandare la vostra
foto al vostro interlocutore e ricevere la sua... naturalmente nessuno può
garantire che la foto sia veramente sua, hehe...
Per mandare un file,
occorre andare col mouse sul nome del destinatario (dalla solita lista alla
destra del canale) poi si preme una sola volta il tasto sinistro per
selezionarlo, quindi il tasto destro, e dal menù che appare si deve
scegliere DCC e poi SEND.
A questo punto appare una finestrella che vi
permette di selezionare il file dal vostro hard disk... basta cercarlo tra le
directory (le cartelle insomma), selezionarlo e premere ok...
Il
trasferimento partirà ed una finestrina indicherà a che punto è
il trasferimento, che può durare anche molti minuti se il file è
grande.
Se il file lo mandano gli altri a noi, ci compare una finestra
che dice: "baubau wants to send xxxx", dove baubau e' il nome di chi
ci manda il file e xxxx e' il nome del file. E' possibile scegliere tra i
bottoni ACCEPT e CANCEL... se vogliamo il file si preme accept, invece con
cancel si annulla il trasferimento.
Altre informazioni
Una cosa da sapere è il fatto dei cosiddetti smileys
(sorrisini).
Dato che non è possibile con le sole parole scritte far capire il tono
di quel che si scrive (serio, scherzoso, eccetera), è uso mettere dei
:) o :( alla fine delle frasi spiritose o tristi.
Se fate attenzione, :) visto di lato (ruotando la testa di 90 gradi in senso
antiorario) è un sorriso, con i due punti che fanno gli occhi e la parentesi
chiusa che fa la bocca sorridente.
La variazione, :( , evidentemente e' la faccina triste, con la parentesi aperta
che diventa una bocca storta.
Esistono molte variazioni, ad esempio :-) e :-( che hanno anche il naso.
;-) Strizza l'occhio;
:-( Deluso, dispiaciuto;
:-O Sorpreso;
8-) Con occhiali;
Gli americani a volte per indicare il sorriso terminano scrivendo <grin>
o *grin* , che significa risatina nella loro lingua, ma non è molto intuitivo
per gli stranieri.
Visita la pagina del canale
#Lucca (lista frequentatori)
Torna alla home page di Fillungo Net